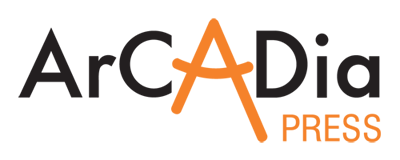Pracę w programie ArCADia-ARCHITEKTURA rozpoczynamy od wstawienia Widoku rzut, wybierając tę opcję z paska narzędzi lub okna Menadżera projektu. Wprowadzamy go na rzut i przechodzimy do wprowadzania siatki osi modularnych, którą obrysujemy ścianami. Oczywiście moglibyśmy zacząć od wprowadzenia ścian, ale w opisanym poniżej przypadku dla pokazania większej ilości opcji zaczniemy od siatki. Po wywołaniu polecenia wyświetlone jest okno, w którym można zadać oddzielnie odległość dla osi poziomych i pionowych, nazwać osie, a także zdefiniować ich ilość i kąt wstawienia całej siatki. Po zatwierdzeniu wprowadzenia wskazujemy miejsce położenia siatki i wchodzimy we właściwości siatki, żeby ją przeedytować, ponieważ na początku możemy zadać tylko równą odległość między osiami, a bywa tak, że któraś z osi jest przesunięta. Jeśli znamy odległości, to podajemy je w oknie właściwości siatki. Jeśli ich nie znamy, a mamy np. podrys, to możemy poszczególne osie przesunąć bezpośrednio na rysunku. Przesuwanie osi może spowodować, że np. osie pionowe wyjdą poza długość osi poziomych. Żeby nie rozciągać każdej osi poziomej oddzielnie, w oknie właściwości można zaznaczyć opcję Podczas edycji, zmień długości wszystkich osi jednocześnie, co umożliwi wydłużenie wszystkich osi poziomych jednocześnie.
Po zmodyfikowaniu osi można zacząć rysować rzut. Rozpoczniemy od zdefiniowania wysokości kondygnacji. W tym celu w oknie Menadżera projektu wchodzimy we własności kondygnacji, która została utworzona automatycznie wraz ze wstawianymi osiami. Rysowane ściany powinny mieć wysokość równą wysokości kondygnacji, a domyślnie wysokość kondygnacji wynosi 280 cm (kondygnacja w ArCADia-ARCHITEKTURA jest liczona od stropu surowego do stropu surowego położonego nad daną kondygnacją). W oknie własności możemy zmienić nazwę, wysokość kondygnacji, posadowienie jej względem zera projektu, czyli 0 m n.p.m. (dla kondygnacji bazowej, np. parteru). Po zatwierdzeniu zmian zaczynamy rysować ściany. Po wywołaniu opcji Wstaw ścianę pojawia się małe okno nazywane oknem wstawiania, w którym można wybrać ścianę z biblioteki (np. Ściana trójwarstwowa (cegła) 48 cm), zdefiniować, którą linią będzie ona wprowadzana (krawędzią czy osią), jaką będzie miała teksturę na powierzchniach i jakimi grubościami będzie rysowana. Używając punktów zaczepienia (Przecięcie) obrysowujemy siatkę osi ścianami zewnętrznymi. Jeśli na początku rysowania zobaczymy, że ściana będzie wstawiania ociepleniem do środka, to musimy zmienić kolejność warstw, wciskając wąską ikonę w oknie wstawiania. Jeśli w projekcie mamy ścianę łukową, to przy rysowaniu zaczynamy od punktu początkowego, następnie pokazujemy punkt końcowy ściany i wyznaczamy łuk. Podczas wprowadzania wyświetlana jest długość promienia, nie można jednak jego wartości wpisać. Należy wstawić ścianę, gdy promień jest mniej więcej o potrzebnej wartości, a po jej wstawieniu wejść w okno właściwości i w panelu Parametry można ten promień dokładnie określić.
Zamknięcie obrysu potwierdza pojawienie się tabelki pomieszczenia. Jeśli wprowadziliśmy wszystkie ściany, a tabelki pomieszczenia nadal nie ma, to należy sprawdzić połączenia ścian, ponieważ któreś ściany do siebie nie dochodzą. Zmiana długości ściany odbywa się za pomocą okna edycji, które jest wyświetlane po zaznaczeniu ściany. Jedną z ikon tam znajdujących się jest Wydłuż/skróć ścianę. Wskazujemy krawędź do skrócenia i miejsce nowego zakończenia ściany. Najlepiej ściany łączyć ze sobą osią konstrukcyjną, a jeśli jej nie ma, to osią geometryczną.
Przy rysowaniu ścian wewnętrznych mogą się przydać opcje śledzenia i Odniesienie, znajdujące się na oknie wstawiania. Odniesienie pozwala wstawić ścianę np. 140 cm od innej. Po wybraniu opcji wskazujemy np. narożnik pomieszczenia, przesuwamy kursor w odpowiednią stronę i podajemy wartość odsunięcia. Zaczyna się rysowanie ściany i tu uwaga: Domyślnie ścianę rysujemy osią konstrukcyjną, a jeśli ściana jej nie ma, to osią geometryczną. Odległość, którą podaliśmy, jest odległością w świetle, czyli między ścianami, dlatego też przed wstawieniem tej ściany należy zmienić linię wstawiania na krawędź (najbliższą krawędź od wskazanego narożnika pomieszczenia). Po wybraniu odpowiedniej krawędzi pozostanie tylko podanie długości i kąty wprowadzenia. Wszystkie potrzebne do tego opcje znajdują się na oknie wstawiania, włącznie np. z opcją ściany równoległej.
Po narysowaniu ścian możemy opisać powstałe pomieszczenia. Po zaznaczeniu tabelki i wejściu we właściwości pomieszczenia można zadać nazwę, warstwy podłogi (łącznie z podłogą na gruncie) i sufitu. Gdyby był to budynek użyteczności publicznej, można by do pomieszczenia dodać funkcję, która pozwoliłaby na segregacje pomieszczeń w zestawieniu, np. Komunikacja (i pod nią wszystkie pomieszczenia o tej funkcji) czy Biurowe (i wszystkie pomieszczenia tak zdefiniowane).
Kolejnym krokiem tworzenia budynku jest wprowadzenie stolarki. Rozpoczniemy od wprowadzenia drzwi, które po wywołaniu opcji pokazują okno wstawiania, z którego można przejść do właściwości wstawianego elementu lub od razu wybrać drzwi z biblioteki. Jeśli będziemy sami definiować drzwi, to pamiętajmy, że ich szerokość i wysokość podajemy w świetle muru, zadajemy też wielkość ościeżnicy i jej odległość od krawędzi. Po lewo od pól wielkości otworu drzwiowego znajdują się typy drzwi (jedno-, dwuskrzydłowe itp.), których wygląd możemy zmieniać, klikając na ikonkę Schemat. Bardzo ważną pozycją okna jest Wysokość progu od dolnej krawędzi ściany. Zanim drzwi (okno lub otwór) zostaną wprowadzone do projektu, program nie wie, gdzie zostaną umieszczone, więc nie zna grubości podłogi w pomieszczeniu, do którego drzwi będą prowadzić. Dlatego podając parametry dla drzwi (okien i otworów), należy zdefiniować odpowiednią wysokość progu (domyślna podłoga na gruncie ma 6,9 cm grubości, podłoga osadzana na stropie zaś 4,2 cm). Wraz z drzwiami (oknem i otworem) wstawiane jest nadproże, które także w tym oknie możemy zdefiniować lub np. wyłączyć. Drzwi możemy wprowadzić dowolnie lub przy pomocy opcji Odniesienie, gdzie podamy odległość od zewnętrznego narożnika budynku. Drzwi (okna i otwory) można także wstawiać pośrodku między dwoma wskazanymi punktami lub w podanej proporcji. Jest także możliwość wstawienia np. trzech okien (drzwi, otworów) jednocześnie, podając ilość wprowadzanych elementów i odstęp między nimi liczony w osi obiektu. Wstawione drzwi można dowolnie modyfikować, np. po zaznaczeniu zmienić im stronę otwierania, korzystając z ikony w oknie edycji lub przeciągając uchwyt znajdujący się na zakończeniu łuku symbolu drzwi. Analogicznie do drzwi wprowadzane są okna i otwory. Otwory można też wprowadzić jako dowolne drzwi lub okno, zaznaczając we właściwościach opcję Tylko otwór. Opcja Wstaw otwór różni się między innymi tym, że można z prawej i lewej strony otworu zadać inną wysokość posadowienia i elementu. Dodatkowo otwór można zamienić na wnękę, której zadaje się głębokość.
Do dyspozycji mamy schody jedno-, wielobiegowe, zabiegowe i kręte. Schody automatycznie wprowadzane są o wysokości kondygnacji, a my, wskazując kolejno (np. dla schodów zabiegowych) pierwszy stopień, załamanie biegu w narożniku pomieszczenia, szerokość biegu, kolejne załamanie (jeśli oczywiście jest) i zatwierdzenie, wprowadzamy je do projektu. Od nas zależy, czy schody wprowadzamy wewnętrzną, czy zewnętrzna krawędzią. Dodatkowo przy schodach zabiegowych możemy tę krawędź zmieniać w trakcie rysowania. Wraz ze schodami wprowadzany jest otwór w stropie. Ilość stopni, ich głębokość czy też długość kroku można sprawdzić i zmodyfikować w oknie właściwości. Szerokość biegu i spoczników zaś zmieniana jest wyłącznie graficznie na rzucie poprzez przesunięcie uchwytów znajdujących się na obrysie schodów.
Ponieważ nasz budynek mieszkalny w części ma pomieszczenie garażowe umieszczone o 50 cm niżej niż reszta kondygnacji, musimy zaznaczyć ściany garażu i we właściwościach w panelu Parametry – Sposób określania wysokości wybrać Wysokość ustalona i zadać wartość obniżenia, czyli -50 cm. W zależności od projektu można też podać inną wysokość ściany.
Dla dopełnienia rzutu parteru nakryjemy go stropem automatycznym. Jest on wprowadzany po zewnętrznym obrysie zamkniętej kondygnacji na wysokości zgodnej z wysokością kondygnacji. Jeśli część ścian została wcześniej obniżona, to nie zostanie uwzględniona przy zakładaniu stropu automatycznego. Nad tą częścią trzeba będzie wprowadzić drugi strop, zadając mu odpowiednią wysokość posadowienia i wskazując kolejne wierzchołki rzutu. Należy uważać przy tym, aby obrysy stropów się nie pokrywały.
W następnym kroku tworzymy nową kondygnację. Do tego będzie potrzebne okno Menadżera projektu, który zarządza całością, rozdzielając informacje między budynkami i terenem zewnętrznym. Definiuje kondygnacje, zmienia ich parametry (np. wysokość, nazwę czy wysokość położenia n.p.m.), włącza i wyłącza widoczność elementów, możliwość edycji i drukowania, dzieli elementy (ściany, okna, drzwi itd.) na grupy dla łatwiejszej pracy czy też przełącza projekt pomiędzy widokami (rzutami, przekrojami i podglądem 3D). Właśnie w Menadżerze projektu tworzone są kolejne kondygnacje. Poprzez wybór, czy są nad, czy pod aktywną kondygnacją, wprowadzane są one poprzez kopiowanie elementów lub jako przestrzeń, która na nowo zostanie zaprojektowana.
Po stworzeniu nowej kondygnacji Menadżer projektu przełącza się na nią automatycznie. Można teraz modyfikować rzut, zmieniając istniejące elementy lub dodając nowe.
W przypadku, kiedy mamy w projekcie ściany o innej wysokości niż automatyczna, ich wartości zostaną skopiowane, czyli w naszym garażu ściany fundamentowe nałożą się na te, które są wstawione na parterze. Dlatego trzeba pamiętać o zmianie ich wysokości i położenia względem zera kondygnacji. W tym przypadku ściana powróci na poziom zerowy, ale będzie miała wysokość niższą od wysokości kondygnacji o 50 cm, o które garaż jest przesunięty w dół. W takim przypadku należy też pamiętać, że podłogę na gruncie trzeba będzie wstawić na kondygnacji poniżej parteru, gdyż inaczej nie uzyskamy obniżenia. Podłogę na gruncie możemy podwyższyć tak, żeby ustawić ją na -50 cm od poziomu zerowego kondygnacji parteru. W tym celu należy wszystkie warstwy podłogi przenieść powyżej Dolnej granicy kondygnacji i albo zmienić grubość najniżej położonej warstwy (np. piasku) na taką, żeby podłoga miała wysokość równą ścianom, albo też dodać warstwę, która pokryje różnicę grubości podłogi i wysokości ścian.
Po stworzeniu rzutu poddasza można na nim zadać dach. Można wykorzystać opcję automatycznego obrysowania kondygnacji lub wyklikać kształt zgodny z założeniami projektu. Na początku podajemy kondygnację odniesienia (domyślnie wskazana jest ta, na której jesteśmy), wysokość ścianki kolankowej, nachylenie i wielkość okapu. Na początku dla wszystkich połaci dane są takie same, dzięki czemu po zadaniu kształtu dach zostanie automatycznie dopasowany i stworzony jako wielospadowy. Ściany mogą zostać docięte lub, jeśli dach będziemy zaraz modyfikować, można nie docinać elementów. W oknie właściwości znajduje się podgląd dachu, na którym można zaznaczać interesujące nas połacie, kolejno każdą. Po kliknięciu na obrazku połać zostanie zaznaczona na niebiesko i na podglądzie, i w tabeli. Wówczas można edytować daną połać, np. definiując, że jest to ściana szczytowa. Można też dla każdej połaci zmieniać oddzielnie wysokość ścianki kolankowej, nachylenie połaci i wielkość okapu. Po zatwierdzeniu docięte powinny być wszystkie ściany. Okna i drzwi mogą wystawać ponad dach, żeby można było w danym miejscu wprowadzić facjatkę (bez konieczności kolejny raz wstawiania okien). Po stworzeniu dachu można go przesłać do programu R3D3-Rama 3D (nawet w wersji demo), gdzie zostanie utworzona więźba dachowa, z której po powrocie uzyskamy zestawienie elementów drewnianych.
Dla opisania stworzonych rzutów można korzystać z tekstów programu, na którym system ArCADia jest zainstalowany, można użyć inteligentnych tabelek, które mogą przejmować dane z projektu lub z zapisanego Szablonu. Rysunek kondygnacji można automatycznie zwymiarować na zewnątrz i dodać wymiary wewnątrz obrysu. Na przekrojach, prócz koty wysokościowej, można także wstawić opis elementu, który dla ścian, stropów, podłogi na gruncie i dachu pokaże zestawienie materiałów. Do całego budynku można włączyć wykaz użytej stolarki lub wstawić dla każdej kondygnacji zestawienie pomieszczeń.
Bryła budynku jest tworzona automatycznie, powierzchnie ścian, stropów, dachów itd. można w dowolnym momencie zmieniać, teksturować, zadawać przezroczystości i połysk. Do projektu można wstawiać obiekty 3D do aranżacji wnętrz z biblioteki programu lub ściągnięte z internetu w formatach ACO, O2C i 3DS. Podgląd 3D pozwala na bieżąco obserwować zmiany w projekcie i na koniec wykonać wizualizacje z wnętrz i otoczenia budynku.